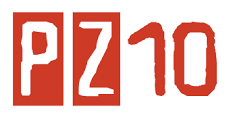PowerPoint is a universally used software program designed for making presentations of all kinds which can include; text, gaphics, photos, charts, sounds, music, animation, video, etc. Projecting your presentation onto a screen makes for a professional and appealing display whether in the classroom or as a training tool.
Getting Started:
Using Templates:
New Slides:
Formatting Palette:
Individual Style Changes:If you want to customize your style look, you can easily change backgrounds, text fonts, size, and colors, etc.
Background:
To change the background of a slide, pull down the "Format" menu and choose "Slide Background." You will have choice of basic colors, additional colors, patterns. * Click on "More Colors" to get the option of additional colors.

Text Font and Color:
Graphics:You can easily import graphics into your PowerPoint presentation from either internal clip art, or external graphics, photos, etc.
To insert Clip Art from within the program:
Pull down the "Insert" menu and choose "Picture," then choose "Clip Art." You will have a choice from a database of graphics. Choose a graphic from the various catagories and click on "Insert." Your graphic will appear on your slide which can then be moved or sized.

To insert external graphics/photos:
Graphics and photos can be inserted into your PowerPoint presentation from external sources as well. Pull down the "Insert"menu and choose "picture," then "From File.." Find and select the graphic you wish to use and click on the "Insert" button. Your picture will appear on your slide and can be moved or resized. You can also drag and drop a picture onto a slide.
Entering Charts:
Bullets and Animation:You can choose to have your bullets fly onto the slide. With your text box selected (click on it), pull down the "Slide Show" menu and choose "Preset Animations," and choose "Fly In" or "Dissolve In." When you show your slideshow, the bullets will appear when you click your mouse.
Transitions:Once you get your slides created, you can choose how you want your slides to transition from one to another. While on the slide you wish to move from, pull down the "Slide Show" menu and choose "Slide Transition." You will get the following dialog box. You will be able to choose from various transitions and sounds for an individual slide or all slides, as well as the choice to be triggered automatically or by mouse click.

Slide Presentation:
Getting Started:
| Microsoft makes it easy to get started creating your presentation by providing various templates for you to select and modify for your own personal needs. When you first open up PowerPoint, you will see the screen below. You can choose a "Template." Or, you can choose "Blank Presentation" and create your own. |
| Choose a layout design for your slide depending on the purpose and how you want the slide to look. You have choices of Title slides, columned slides, graphs, bulleted list, graphic, etc. |
| Once you choose your layout, you will get a full sized slide with place-holding text boxes. Just click on the place-holding text and you will get a cursor with which you may begin typing in the text you wish to have on your slide. Continue this until your slide is complete |
|
New Slides:
| Pull down the "Insert" menu and choose "New Slide." You once again will have a choice of what style template to choose. Click and fill-in just as you did before. Continue to add slides until your presentation is complete. |
Formatting Palette:
| The Formatting Palette contains most of the commands you will need to format you presentation. If it is not already out or if it dissapears, you can find the Formatting Palette under the "View" menu. This should always be out and accessable. You will notice that many of the commands are similar to those in Word. Clicking on the triangle in front of a section, opens that section exposing the various commands. Clicking on the triangle again closes the section. |
Individual Style Changes:If you want to customize your style look, you can easily change backgrounds, text fonts, size, and colors, etc.
Background:
To change the background of a slide, pull down the "Format" menu and choose "Slide Background." You will have choice of basic colors, additional colors, patterns. * Click on "More Colors" to get the option of additional colors.
| Text font, size, and color can be changed by highlighting the text and choosing the font color in the Formatting Palette. |
Graphics:You can easily import graphics into your PowerPoint presentation from either internal clip art, or external graphics, photos, etc.
To insert Clip Art from within the program:
Pull down the "Insert" menu and choose "Picture," then choose "Clip Art." You will have a choice from a database of graphics. Choose a graphic from the various catagories and click on "Insert." Your graphic will appear on your slide which can then be moved or sized.
Graphics and photos can be inserted into your PowerPoint presentation from external sources as well. Pull down the "Insert"menu and choose "picture," then "From File.." Find and select the graphic you wish to use and click on the "Insert" button. Your picture will appear on your slide and can be moved or resized. You can also drag and drop a picture onto a slide.
Entering Charts:
| You can enter a chart by pulling down the "Insert" menu and choose "Chart." AnExcel spreadsheet and a chart will appear on your screen. Go into the spreadsheet and change the catagories and number data to your individual needs. Save and close the spreadsheet and the graph will update and appear on your slide. Place it where you wish. You can add some animation to the chart (see below). You can also create your own charts in Excel from scatch and copy and paste them onto your slide. |
Bullets and Animation:You can choose to have your bullets fly onto the slide. With your text box selected (click on it), pull down the "Slide Show" menu and choose "Preset Animations," and choose "Fly In" or "Dissolve In." When you show your slideshow, the bullets will appear when you click your mouse.
Transitions:Once you get your slides created, you can choose how you want your slides to transition from one to another. While on the slide you wish to move from, pull down the "Slide Show" menu and choose "Slide Transition." You will get the following dialog box. You will be able to choose from various transitions and sounds for an individual slide or all slides, as well as the choice to be triggered automatically or by mouse click.
Slide Presentation:
| Once you have all your slides created, and your animations and transitions selected, you are ready to view or show your slide show. While on the first slide, click on the "Slide Show" button at the bottom-left corner of the window. Your presentation will show on the full screen. Slides will advance however you programmed them to (automatically or by clicking with the mouse). To stop the show in the middle, press the "Esc" key. |