PowerPoint is compatible with all other software in the Microsoft Office suite; you can export slides into Word documents or use Excel charts within your presentation. In addition to image and audio support, PowerPoint 2007 also has video-integration functionality; you can embed videos within a presentation for easy playback without exiting the program. You can also export presentation files to an online interface for multi-user remote editing and presentation practice.
Practical Learning: Launching Microsoft PowerPoint
|
|
Microsoft PowerPoint Interface
|
|
As a regular Windows application, Microsoft PowerPoint shares some characteristics that are common to other programs. The top section of the interface is made of a wide bar called the title bar:
The left section of the title bar displays a small picture known as the system icon. This icon is used to identify the application. The icon holds a list of actions you can perform to close, minimize, maximize, move or restore the application. To perform any of these actions, you would click the system icon. This would display its list:
This list can also be referred to as the system menu. To use one of its items, you can click it.
The main area of a title bar is a long bar actually referred to as the title bar. This section is also used to perform the same operations available on the system menu. There are other operations you can perform different than the system menu depending on the way you click the main area of the title bar.
The right section of the title bar displays three small squares referred to as the system buttons. They are used to minimize, maximize, restore or close Microsoft PowerPoint. These items are
| Button | Role |
 |  | Minimizes the window |
 |  | Maximizes the window |
 |  | Restores the window |
 |  | Closes the window |
Under the title bar, there is the main menu and sometimes called the Menu Bar. To use a menu item, you click one of its words and the menu expands. If an item is missing from the main menu, you can customize it.
There are four main types of menus you will encounter:

When clicked, the behavior of a menu that stands alone depends on the actions prior to clicking it. Under the File menu, an example is Exit

A menu that is disabled is not accessible at the moment. This kind of menu depends on another action or the availability of something else. Here are examples:

A menu with three dots means that an intermediary action is required in order to apply its assignment. Usually, this menu would call a dialog box where the user would have to make a decision.

A menu with an arrow holds a list of menu items under it. A menu under another menu is called a submenu. To use such a menu, you would position the mouse on it to display its submenu. Here is an example:
On the main menu (and any menu), there is one letter underlined on each word. Examples are F in File, E in Edit, V in View, etc. The underlined letter is called an access key. The access key allows you to access the same menu item using the keyboard. In order to use an access key, the menu should have focus first. The menu is given focus by pressing either the Alt or the F10 keys. When the menu has focus and you want to dismiss it, you can press Esc.
On some menu items, there is a key or a combination of keys we call a shortcut. This key or this combination allows you to perform the same action on that menu using the keyboard. If the shortcut is made of one key only, you can just press it. If the shortcut is made of two keys, press and hold the first one, while you are holding the first, press the second key once and release the first key. Some shortcuts are a combination of three keys.
 | From now on, in our lessons, |
| Press | Means |
| T | Press the T key |
| Alt, G | Press and release Alt. Then press G |
| Ctrl + H | Press and hold Ctrl. While you are still holding Ctrl, press H once. Then release Ctrl |
| Ctrl + Shift + E | Press and hold Ctrl. Then press and hold Shift. Then press E once. Release Ctrl and Shift |
Under the menu bar, there is another bar made of various buttons. This is called a toolbar. There are various toolbars used in Microsoft PowerPoint. Each toolbar has a proper name and we will learn how to recognize them.
At times, there will be many toolbars that come and go while you are using Microsoft PowerPoint. For this reason, we will refer to each toolbar by its name. To know the name of a toolbar, you can right-click any word on the menu bar or any button on the toolbar. If you have only one toolbar on your screen, its name will have a check box. The other name(s) on the context menu is (are) the one (those) you can add to the screen if you wish:
You could also create your own toolbar.
The status bar is a long horizontal bar that spans the whole bottom section of Microsoft PowerPoint. It will be used to provide some assistance or information about an item that is displaying or being accessed in Microsoft Access.
When clicked, the behavior of a menu that stands alone depends on the actions prior to clicking it. Under the File menu, an example is Exit
A menu that is disabled is not accessible at the moment. This kind of menu depends on another action or the availability of something else. Here are examples:
A menu with three dots means that an intermediary action is required in order to apply its assignment. Usually, this menu would call a dialog box where the user would have to make a decision.
A menu with an arrow holds a list of menu items under it. A menu under another menu is called a submenu. To use such a menu, you would position the mouse on it to display its submenu. Here is an example:
On the main menu (and any menu), there is one letter underlined on each word. Examples are F in File, E in Edit, V in View, etc. The underlined letter is called an access key. The access key allows you to access the same menu item using the keyboard. In order to use an access key, the menu should have focus first. The menu is given focus by pressing either the Alt or the F10 keys. When the menu has focus and you want to dismiss it, you can press Esc.On some menu items, there is a key or a combination of keys we call a shortcut. This key or this combination allows you to perform the same action on that menu using the keyboard. If the shortcut is made of one key only, you can just press it. If the shortcut is made of two keys, press and hold the first one, while you are holding the first, press the second key once and release the first key. Some shortcuts are a combination of three keys.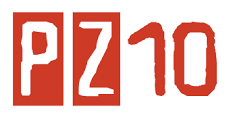


Great and helpful article for powerpoint beginners. I can add Power Point Presentation Templates tutorial to your post for those who like to use different ppt templates in the presentation.
ReplyDelete