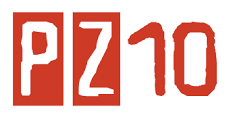Format a table
After
you create a table, Microsoft Office Word 2007 offers you many ways to
format that table. If you decide to use Table Styles, you can format
your table all at once, and even see a preview of what your table will
look like formatted in a particular style before you actually apply the
style.
You can create a custom look for tables by splitting or merging
cells, adding or deleting columns or rows, or adding borders. If you're
working with a long table, you can repeat the table headings on each
page on which the table appears. To prevent awkward page breaks that
disrupt the flow of your table, you can also specify just how and where
the table should break across pages.
What do you want to do?
- Use table styles to format an entire table
- Add or remove borders
- Display or hide gridlines
- Add a cell, row, or column
- Delete a cell, row, or column
- Merge or split cells
- Repeat a table heading on subsequent pages
- Control where a table is divided
Use Table Styles to format an entire table
After you create a table, you can format the entire table by using Table Styles. By resting your pointer over each of the preformatted table styles, you can preview what the table will look like.- Click in the table that you want to format.
- Under Table Tools, click the Design tab.
- In the Table Styles group, rest the pointer over each table style until you find a style that you want to use.
Note To see more styles, click the More arrow .
- Click the style to apply it to the table.
- In the Table Style Options group, select or clear the check box next to each the table element to apply or remove the selected style.
Add or remove borders
You can add or remove borders to format a table the way that you want.Add table borders
- Under Table Tools, click the Layout tab.
- In the Table group, click Select, and then click Select Table.
- Under Table Tools, click the Design tab.
- In the Table Styles group, click Borders, and then do one of the following:
- Click one of the predefined border sets.
- Click Borders and Shading, click the Borders tab, and then choose the options that you want.
Remove table borders from the whole table
- Under Table Tools, click the Layout tab.
- In the Table group, click Select, and then click Select Table.
- Under Table Tools, click the Design tab.
- In the Table Styles group, click Borders, and then click No Border.
Add table borders to specified cells only
- On the Home tab, in the Paragraph group, click Show/Hide.
- Select the cells that you want, including their end-of-cell marks.
- Under Table Tools, click the Design tab.
- In the Table Styles group, click Borders, and then click the border that you want to add.
Remove table borders from specified cells only
- On the Home tab, in the Paragraph group, click Show/Hide.
- Select the cells that you want, including their end-of-cell marks.
- Under Table Tools, click the Design tab.
- In the Table Styles group, click Borders, and then click No Border.
Display or hide gridlines
Gridlines show the cell boundaries of a table on the screen wherever the table doesn't have borders applied. If you hide the gridlines in a table that has borders, you won't see the change because the gridlines are behind the borders. To view the gridlines, remove the borders.Unlike borders, gridlines appear only on the screen; they are never printed. If you turn off gridlines, the table is displayed as it will be printed.
Note Gridlines are not visible when you view a document in a Web browser or in Print Preview.
Display or hide table gridlines in a document
- Under Table Tools, on the Layout tab, in the Table group, click View Gridlines.
Add a cell, row, or column
Add a cell
- Click in a cell that is located just to the right of or above where you want to insert a cell.
- Under Table Tools, on the Layout tab, click the Rows & Columns Dialog Box Launcher.
- Click one of the following options:
| Click this | To do this |
|---|---|
| Shift cells right |
Insert a cell and move all other cells in that row to the right. Note This option may result in a row that has more cells than the other rows. |
| Shift cells down | Insert a cell and move remaining existing cells in that column down one row each. A new row will be added at the bottom of the table to contain the last existing cell. |
| Insert entire row | Insert a row just above the cell that you clicked in. |
| Insert entire column | Insert a column just to the right of the cell that you clicked in. |
Add a row
- Click in a cell that is located just below or above where you want to add a row.
- Under Table Tools, click the Layout tab.
- Do one of the following:
- To add a row just above the cell that you clicked in, in the Rows and Columns group, click Insert Above.
- To add a row just below the cell that you clicked in, in the Rows and Columns group, click Insert Below.
Add a column
- Click in a cell that is located just to the right or left of where you want to add a column.
- Under Table Tools, click the Layout tab.
- Do one of the following:
- To add a column just to the left of the cell that you clicked in, in the Rows and Columns group, click Insert Left.
- To add a column just to the right of the cell that you clicked in, in the Rows and Columns group, click Insert Right.
Delete a cell, row, or column
- Do one of the following:
| To select | Do this |
|---|---|
| A cell | Click the left edge of the cell.. |
| A row | Click to the left of the row. |
| A column | Click the column's top gridline or top border. |
- Under Table Tools, click the Layout tab.
- In the Rows & Columns group, click Delete, and then click Delete Cells, Delete Rows, or Delete Columns, as appropriate.
Merge or split cells
Merge cells
You can combine two or more cells in the same row or column into a single cell. For example, you can merge several cells horizontally to create a table heading that spans several columns.- Select the cells that you want to merge by clicking the left edge of a cell and then dragging across the other cells that you want.
- Under Table Tools, on the Layout tab, in the Merge group, click Merge Cells.
Split cells
- Click in a cell, or select multiple cells that you want to split.
- Under Table Tools, on the Layout tab, in the Merge group, click Split Cells.
- Enter the number of columns or rows that you want to split the selected cells into.
Repeat a table heading on subsequent pages
When you work with a very long table, it will be divided wherever a page break occurs. You can make adjustments to the table so that the table headings are repeated on each page.Repeated table headings are visible only in Print Layout view and when you print the document.
- Select the heading row or rows. The selection must include the first row of the table.
- Under Table Tools, on the Layout tab, in the Data group, click Repeat Header Rows.
Control where a table is divided
When you work with a very long table, it must be divided wherever a page break occurs. By default, if a page break occurs within a large row, Microsoft Word allows a page break to divide the row between the two pages.You can make adjustments to the table to make sure that the information appears as you want it to when the table spans multiple pages.
Prevent a table row from breaking across pages
- Click in the table.
- Under Table Tools, click the Layout tab.
- In the Table group, click Properties, and then click the Row tab.
- Clear the Allow row to break across pages check box.
Force a table to break across pages at a particular row
- Click in the row that you want to appear on the next page.
- Press CTRL+ENTER