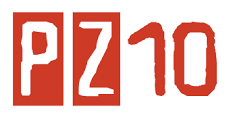You can make lists more attractive and easier to read by using Word’s many
options for creating bulleted or numbered lists. You can also apply bullets or
numbers to a sequence of paragraphs to emphasize a series of points.
Apply bulleted lists:
Open a blank document.
1. Type the following text:
These items were on my shopping list:
Corn
Milk
Bread
Butter
Lettuce
2. Select all the text except the first line.
3. Click the Bullets List button.
On the Bulleted tab (see Figure 4.1) select the bullet style you want to apply
and click OK.
The selected paragraphs now have bullets and are indented as shown in the
example below. Your text may vary, depending on which bullet style you
selected.
Activity-Explore bullet options
Select different bulleted formats from the Bullets and Numbering dialog box
and apply them to the list.
Remove bullets
If you decide you no longer want to display information in a bulleted list, you
can easily remove the bullets.
4. Select the paragraphs from which you want to remove the
bullets.
5. On the Style ribbon click Normal.
6. On the Bulleted tab (see Figure 4.1), click None.
7. Click OK.
Or click the Bullets icon on the formatting toolbar.
Change the type of bullet
If the standard bullet choices are not to your liking, you can use the Customize
option to change the bullet style.
1. Select the text or paragraphs you want to bullet.
2. Click the chevron right of the Bullets button.
3. Click Define New Bullet
In the Define New Bullet you can change the
bullet, set a different font for the bullet, select a different
symbol for the bullet, or insert a picture as the e bullet.
5. Click Ok
Add bullets or numbering
Create bulleted and numbered lists as you typeMicrosoft Word can automatically create bulleted and numbered lists as you type, or you can quickly add bullets or numbers to existing lines of text.
- Type 1. to start a numbered list or * (asterisk) to start a bulleted list, and then press SPACEBAR or TAB.
- Type any text you want.
- Press ENTER to add the next list item.
Word automatically inserts the next number or bullet.
- To finish the list, press ENTER twice, or press BACKSPACE to delete the last bullet or number in the list.
NOTE If bullets and numbers do not automatically appear, click AutoCorrect Options on the Toolsmenu, and then click the AutoFormat As You Type tab. Select the Automatic bulleted lists orAutomatic numbered lists check box.
Add bullets or numbering to existing text
- Select the items you want to add bullets or numbering to.
- On the Formatting toolbar, click Bullets or Numbering .
Tips
- You can select different bullet styles and numbering formats by clicking Bullets and Numbering on theFormat menu.
- You can move an entire list to the left or the right. Click the first number in the list and drag it to a new location. The entire list moves as you drag, without changing the numbering levels in the list.
- You can turn an existing list into an outline numbered list by changing the hierarchical level of items in the list. Click a number in the list other than the first number, and then press TAB or SHIFT+TAB, or clickIncrease Indent or Decrease Indent on the Formatting toolbar.