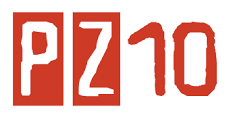For information about adding cells, rows, or columns to a table, see Add a cell, row, or column to a table.



 Top of Page
Top of Page



 Top of Page
Top of Page
You can insert a nested table by clicking in a cell and then using any of the methods to insert a table, or you can draw a table where you want the nested table.
Note You can also copy and paste an existing table into another table.
 Top of Page
Top of Page

In This Article
- Insert a table
- Create a table
- Place a table inside another table
- About the Table Tools contextual tabs
Insert a table
In Microsoft Office Word 2007, you can insert a table by choosing from a selection of preformatted tables — complete with sample data — or by selecting the number of rows and columns that you want. You can insert a table into a document, or you can insert one table into another table to create a more complex table.Use table templates
You can use table templates to insert a table that is based on a gallery of preformatted tables. Table templates contain sample data to help you visualize what the table will look like when you add your data.- Click where you want to insert a table.
- On the Insert tab, in the Tables group, click Table, point to Quick Tables, and then click the template that you want.
- Replace the data in the template with the data that you want.
Use the Table menu
- Click where you want to insert a table.
- On the Insert tab, in the Tables group, click Table, and then, under Insert Table, drag to select the number of rows and columns that you want.
Use the Insert Table command
You can use the Insert Table command to choose the table dimensions and format before you insert the table into a document.- Click where you want to insert a table.
- On the Insert tab, in the Tables group, click Table, and then click Insert Table.
- Under Table size, enter the number of columns and rows.
- Under AutoFit behavior, choose options to adjust the table size.
Create a table
You can create a table by drawing the rows and columns that you want or by converting text to a table.Draw a table
You can draw a complex table — for example, one that contains cells of different heights or a varying number of columns per row.- Click where you want to create the table.
- On the Insert tab, in the Tables group, click Table, and then click Draw Table.
The pointer changes to a pencil.
- To define the outer table boundaries, draw a rectangle. Then draw the column lines and row lines inside the rectangle.
- To erase a line or block of lines, under Table Tools, on the Design tab, in the Draw Borders group, click Eraser.
- Click the line that you want to erase. To erase the entire table, see Delete a table or clear its contents.
- When you finish drawing the table, click in a cell and start typing or insert a graphic.
Convert text to a table
- Insert separator characters — such as commas or tabs — to indicate where you want to divide the text into columns. Use paragraph marks to indicate where you want to begin a new row.
For example, in a list with two words on a line, insert a comma or a tab after the first word to create a two-column table.
- Select the text that you want to convert.
- On the Insert tab, in the Tables group, click Table, and then click Convert Text to Table.
- In the Convert Text to Table dialog box, under Separate text at, click the option for the separator character that you used in the text.
Select any other options that you want.
Place a table inside another table
Tables that are inside other tables are called nested tables and are often used to design Web pages. If you think of a Web page as one big table that holds other tables — with text and graphics inside different table cells — you can lay out the different parts of your page.You can insert a nested table by clicking in a cell and then using any of the methods to insert a table, or you can draw a table where you want the nested table.
Note You can also copy and paste an existing table into another table.