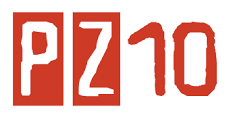Introduction
We recommend that you start by creating documents in Word and follow the steps below to format these documents. You can then convert these formatted Word documents to easily accessible HTML web pages by submitting documents to the Techrangers or convert the documents to accessible PDFs. Creating properly formatted documents will ensure that your course materials are accessible (Section 508) to all students.Please note: Techranger support is provided for IDL6543 certified faculty only. However, if you are not IDL6543 certified, please refer to the steps below to create accessible course materials (HTML, PDF, Word) since you are responsible for the accessibility of your course materials.
About HTML, Word, and PDF Documents
HTML course web pages are the preferred format to present content in your online course since they can be opened quickly using any internet browser, do not require additional software in order to view them, and can be easily navigated by screen readers. Posting Word documents in your online course is the least preferred format as students need the appropriate software and must download or save the documents in order to view them.PDF documents may be appropriate to use in your online course if the document is a form, historical document, or if the document is has a complex layout. PDF documents can be created to be accessible, however, they are not as navigable with a screen reader as HTML and require Adobe Reader in order to view them.
How to Format Documents
- Follow the formatting checklist below to properly format your documents. Applying the formatting styles below (headings, lists, tables, etc.) adds an invisible “tag” that identifies the different parts of your document. Changing the text font size and color does not apply the same “tag” as the formatting styles listed below.
- We recommend that you download and use one of the formatted Word template files to get started. These template files contain the required styles and formatting (e.g., headings).
- If you have an existing Word document, you may follow the formatting checklist below and apply the formatting styles to your document.
Formatting Checklist
- Apply heading styles to your document. Headings are required for screen readers to be able to read the document.
- For more than one column of text, create a table with column or row headings.
- Apply the appropriate list style to bulleted and/or numbered lists.
- Provide alternative text for all images in your document.
- Insert active hyperlinks for all URLs in your document.
- Use bold or italic text to display emphasis. (Please do not use underlined words. Underlined text on a web page indicates hyperlinks.)
- To ensure accessibility, please do not use colors to indicate meaning (e.g., colored text or highlighted table rows and columns).
Recommendations
- We recommend that you create a Word document that is no longer than 3-5 pages. If your Word document is longer than 5 pages, consider “chunking” or dividing the material into multiple documents. This creates more manageable “bite size pieces” for your students to absorb and requires less page scrolling.