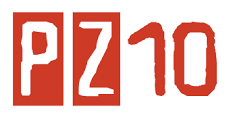The Microsoft Word ruler enables you to quickly align paragraph
text. A paragraph indent sets a specific starting point for
a line of text. The indent position for a paragraph overrides
the left margin setting for that line. Creating tabs stops
enable you to align text at precise points on the line between
the left and right margins.
Paragraph Indents
The indent tool on the ruler controls where the lines of a paragrpah begin. There are three functions the indent tool:
Hanging indents are mainly used to align additional paragraph lines with the first line's tabbed indent. Numbered and bulleted lists are examples of when hanging indents are typically applied. The numbered steps below are an example of what paragraphs with hanging indents look like.
The left indent tool controls the starting point for all lines of the paragraph. The left indent tool, although a separate piece of the indent tool as a whole, moves with the hanging indent portion.
Tabs stops control where on a line text will be positioned. You can have multiple tab stops on a single line. Tabs are used to place text at a specific point on a line. Default tabs stops (those that are automatically in effect) are set to every 1/2 inch. Any tabs you set will override the default tab settings.
Tab Types
There are five types of tabs that can be set. All tabs position text at a specific point on the line. The tab type determines how text entered following a tab gets aligned.
Once a tab has been placed on the ruler, you can adjust the setting by dragging the tab to the new location.
The indent tool on the ruler controls where the lines of a paragrpah begin. There are three functions the indent tool:
- First line indent which sets the position of the first line of the paragraph.
- Hanging indent which controls where the remaining lines (all lines of the paragraph except the first line) are positioned.
- Left indent which controls the all lines of the paragraph.
- Select the paragraph(s) you wish to change the first line indent for. If adjusting a single paragraph, it is not necessary to highlight the entire paragraph. Clicking anywhere in a paragraph will enable you to change the indents for that paragraph.
- Place the mouse pointer on the top triangle of the indent marker. You will know that the pointer is positioned correctly when the "First Line Indent" tool tip appears.
- Drag the mouse to move the indent marker to the desired location on the ruler.
- Release the mouse button.
Hanging indents are mainly used to align additional paragraph lines with the first line's tabbed indent. Numbered and bulleted lists are examples of when hanging indents are typically applied. The numbered steps below are an example of what paragraphs with hanging indents look like.
- Select the paragraph(s) you wish to change a hanging indent for. If adjusting a single paragraph, it is not necessary to highlight the entire paragraph. Clicking anywhere in a paragraph will enable you to change the indents for that paragraph.
- Place the mouse pointer on the bottom triangle of the indent marker. You will know that the pointer is positioned correctly when the "Hanging Indent" tool tip appears.
- Drag the mouse to move the indent marker to the desired location on the ruler.
- Release the mouse button.
The left indent tool controls the starting point for all lines of the paragraph. The left indent tool, although a separate piece of the indent tool as a whole, moves with the hanging indent portion.
- Select the paragraph(s) you wish to change a hanging indent for. If adjusting a single paragraph, it is not necessary to highlight the entire paragraph. Clicking anywhere in a paragraph will enable you to change the indents for that paragraph.
- Place the mouse pointer on the bottom square of the indent marker. You will know that the pointer is positioned correctly when the "Left Indent" tool tip appears.
- Drag the mouse to move the indent marker to the desired location on the ruler.
- Release the mouse button.
Tabs stops control where on a line text will be positioned. You can have multiple tab stops on a single line. Tabs are used to place text at a specific point on a line. Default tabs stops (those that are automatically in effect) are set to every 1/2 inch. Any tabs you set will override the default tab settings.
Tab Types
There are five types of tabs that can be set. All tabs position text at a specific point on the line. The tab type determines how text entered following a tab gets aligned.
- Left tab aligns the following text on the left of the tab stop. Text flows to the right.
- Right tab aligns text on the right of the tab stop. Text flows to the left.
- Center tabs aligns text at the middle of the tab stop. Text flows equally left and right with the tab stop being the center point.
- Decminal tab aligns numbers on their decimal point. Decimal tabs are useful when aligning a column of numbrs to be totalled.
- Vertical line tab creates a vertical line at the designated tab stop. Vertical line tabs can be used to create lines down a page that is formatted with columnar text.
- Select the line(s) or paragraph(s) where you want tab stops to be created.
- Click the tab selection button until the type of tab you want to insert appears.
- Position (don't drag) the mouse pointer at the point
on the ruler where you want to place the tab.
Click the mouse button once. - Repeat steps 2 through 4 to set additional tabs for the selected paragraph(s).
- Repeat steps 1 through 4 to set additional tabs for different line(s) or paragraph(s).
Once a tab has been placed on the ruler, you can adjust the setting by dragging the tab to the new location.
- Place the mouse pointer on the tab that needs to be moved.
- Drag to a new location.
- Select the line(s) or paragraph(s) that are formatted with the tab setting you want to delete.
- Place the mouse pointer on the tab to be removed.
- Drag the tab down from the ruler into the document.
- Repeat steps 2 through 4 to remove additional tabs from the selected text.
- Select Format, Tabs... from the menu or double click on the ruler.
- Click the Clear All button on the bottom of the dialog box.
- Click OK.