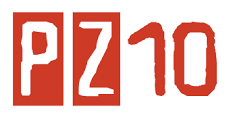Page Formatting
This section will show you how to change your page margins and page size, how to insert headers and footers, and how to add page numbers.
Page Margins
You can change the page margins of a document by using either the rulers on the sides of the page or the Page Setup dialog box.
To use the ruler method to change the page margins of a document, follow these steps:
- Click inside the document to select it. A ruler will now run vertically across the top of the document, and horizontally down the left of the document.
- Move the mouse over the area where the white ruler changes to blue. The cursor will change to a double-ended arrow.
- Click the mouse and drag the margin to the desired location.
To manually set the page margins using the Page Setup dialog box, follow these steps:
- Click the Page Layout tab.
- Click the arrow in the bottom-right of the Page Setup group. ThePage Layout dialog box will open.
- You can enter margin values in the Top, Bottom, Left, and Rightboxes. The Preview pane allows you to view these changes.
- Click OK.
Page Size and Orientation
By default, the page size is set to Letter, and most people are accustomed to working with this size. However, Word provides many different page sizes that correspond to paper sizes, for example Executive, Tabloid, A3, A5. To change the size of your page, follow these steps:
- Click the Page Layout tab.
- Click the Size button from the Page Setup group. A menu will open, showing the available page sizes.
- Choose the size you want from the menu options.
Headers and Footers
A header is text that is added to the top margin of every page, for example a document title or page number. A footer is text that is added to the bottom margin of every page. Follow these steps to add headers or footers to your document:
- Click the Insert tab.
- Click either the Header or Footer button from the Header & Footergroup.
- Choose the style of header or footer you like from the menu options.
To remove a header or footer from your document, follow these steps:
- Click the Insert tab.
- Click either the Header or Footer button from the Header & Footergroup.
- Click Edit Header or Edit Footer.
Page Numbers
To add page numbers to your document, follow these steps:
- Click the Insert tab.
- Click the Page Number button from the Header & Footer group.
- Choose the location of the page where you want the numbers to appear.