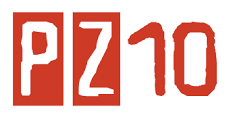Microsoft Access - Create a Form
Here are the steps involved in creating a form in Access.
- Ensuring the "Forms" tab is selected, click "New".
- Select "Form Wizard" and click "OK". (For now, we'll use the "Form
Wizard" to create a form. Once you become comfortable with creating
forms, you can choose another option if you prefer).
- Select the fields that you need on your form and click "Next".
In this case, we only need the user to enter first name and last name,
so we choose those two fields:
- Choose which layout you'd like your form to use. Leave this at the default ("Columnar") and click "Next":
- Choose which style you'd like your form to use. Leave this at the default ("Clouds") and click "Next":
- Choose a name for your form and click "Finish":
- To jump to the next record, click the
button.
- To jump to the last record, click the
button.
- To jump past the last record so that it's blank and ready for a new record to be entered, click the
button.